YouTubeのチャンネルを作って動画を投稿しているのですが、少し慣れて来たらiMovieで動画編集していてストレスが溜まって来ました(汗)
なので、今回はAppleの動画編集ソフトFinal Cut Proのフリートライアル版(90日間無料体験版)をインストールしました!インストールから体験した感想を記事にしてみました。
目次
なぜ、iMovieからFainal Cat Proへ?
Appleの製品を使っている私のような初心者にとって、iMovieはとても使いやすい動画編集ソフトです。編集したことなくても直感的に使えるし、iPhoneで撮った写真やビデオ動画をMacBookですぐ編集できて無料なので素晴らしいソフトです。
が!しかし、編集に慣れ始めるといくつか出来ないことがあるので困ります。
●テロップ
例えば、テロップ(タイトル)!
テロップの場所が変えられないんです。動画の対象物の人物やペットはいろんな動きをしますので、iMovieに入っているテロップを使っていてデフォルトだと顔の位置に文字が来るので使用できないとか。
フォントは種類を選べるのですが、囲い文字にならないなどの使い勝手の悪さが際立ちます。
あとは、タイムラインにテロップを一つ入れると、他のテロップを重ねられないという難点があります。
テロップの種類によっては、英語表記を大文字と小文字で入れたいとなっても大文字しか使えないといった場合もあります。
●iMovieはレイヤーが1枚まで
動画編集の際、動画の素材(画像や動画、テロップ)を重ねて行くのですが、iMovieの場合は1枚までしか重ねられません。その点、Final Cut Proなどの有料のソフトはいくつもレイヤーを重ねられます。
●トランディションの種類が少ない
トランディションは、動画と動画の繋ぎに使うシーンの切り替え要素です。シーンの変わり目に違和感なく自然な感じで次のシーンに変わる効果があります。
iMovieは、Apple製品を使っている方の無料ソフトなので贅沢なことは言ってられないのですが、やはり使い慣れ始めると、少なく感じてしまいます。
●エフェクトも数が少ない
トランディションと同じように、画像の色味を変えたりできるエフェクトも無料のiMovieは少ないです。もちろんオーディオエフェクトも。
●4K動画の作成ができない
私ほどのレベルで YouTubeに動画をあげるほどの人には必要ないとは思いますが、編集の仕事をしたいとか、高度なレベルに上達したい方なら4K動画対応のFinal Cut Proはオススメですね。
注意点
最初に知っておきたいのは、Final Cut ProはiMovieのようにiPhoneやiPadなどを使ってアプリで編集をおこなえません。
ですので、iPhoneやiPadのiMovieアプリで編集されていた方は、 Final Cat Proを購入される前にMacでもiMovieでの編集を練習されておいた方が賢明かもしれません。iPhoneとMacでは、同じiMovieでも少し難易度は違うように感じますので。
また、他に注意点としてMacのみで使用可能です。Windowsパソコンでも使えません。
Final Cut Pro (無料体験版)をインストール
2020年6月1日現在では、Final Cat Proには90日間無料体験ができるフリートライアルというものがあります。約3ヶ月も無料で体験することができるって凄くないですか?
ただ、インストールするには最低システム要件を満たしているか確認してください。
- macOS 10.14.6以降
- 4GBのRAM(4K編集、3Dタイトル、360°ビデオ編集用には8GBを推奨)
- Metalに対応するグラフィックカード
- 4K編集、3Dタイトル、360°ビデオ編集用には1GBのVRAMを推奨1
- 3.8GBのディスク空き容量
- 一部の機能にはインターネットアクセスが必要です。使用料がかかる場合があります。
Blu-rayディスクの作成には Blu-rayドライブが必要です。VRヘッドセットへのビデオ出力にはディスクリートグラフィックカードとmacOS Mojaveを搭載したMacが必要です。Radeon Pro 580以上のグラフィックスを搭載した27インチiMacを推奨し ます。
要件を満たしていたら、Apple Storeを開きます。
①氏名・メールアドレスを入力します。②フリートライアルをクリック。
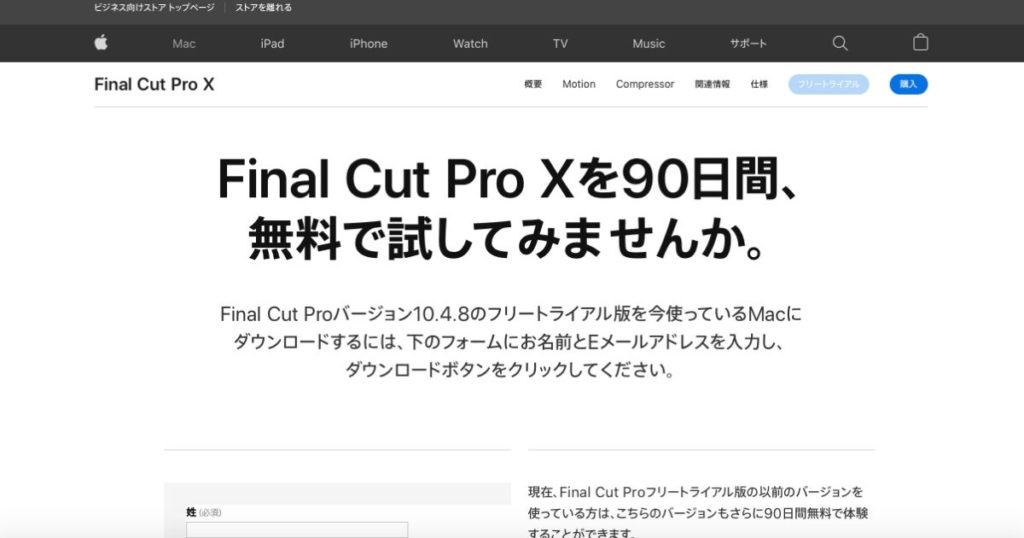
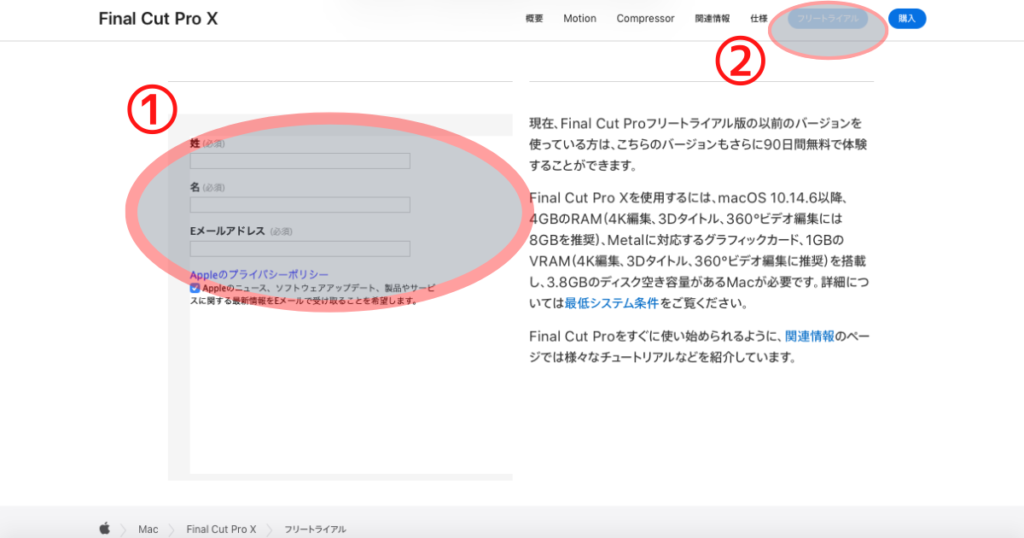
ダウンロードが始まります。ダウンロードが終了したらディスクイメージ(Final Cut Pro Trial10.4.8dmg)を開いてください。
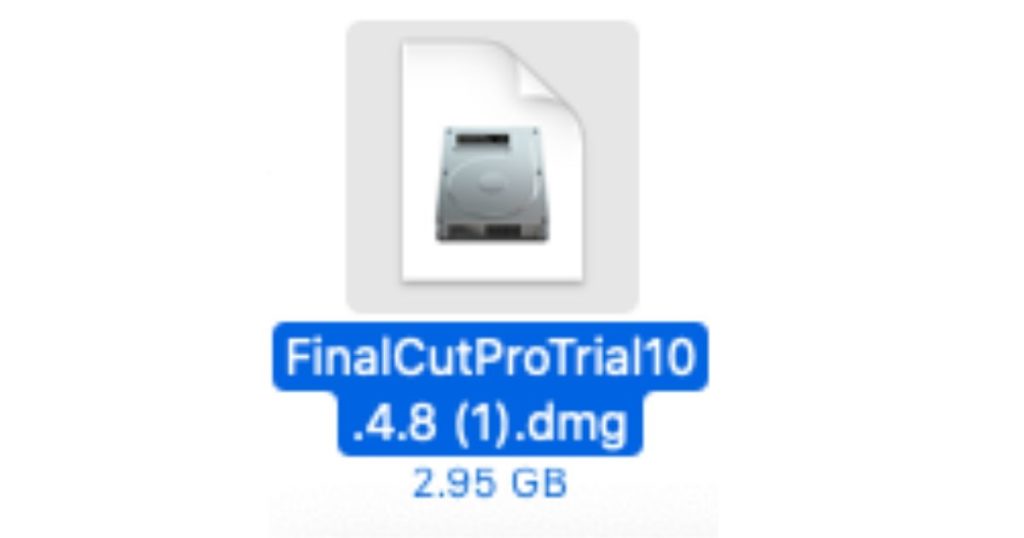
インストーラパッケージ(Apple Final Cut Pro X Trial.pkg)をダブルクリックしてください。
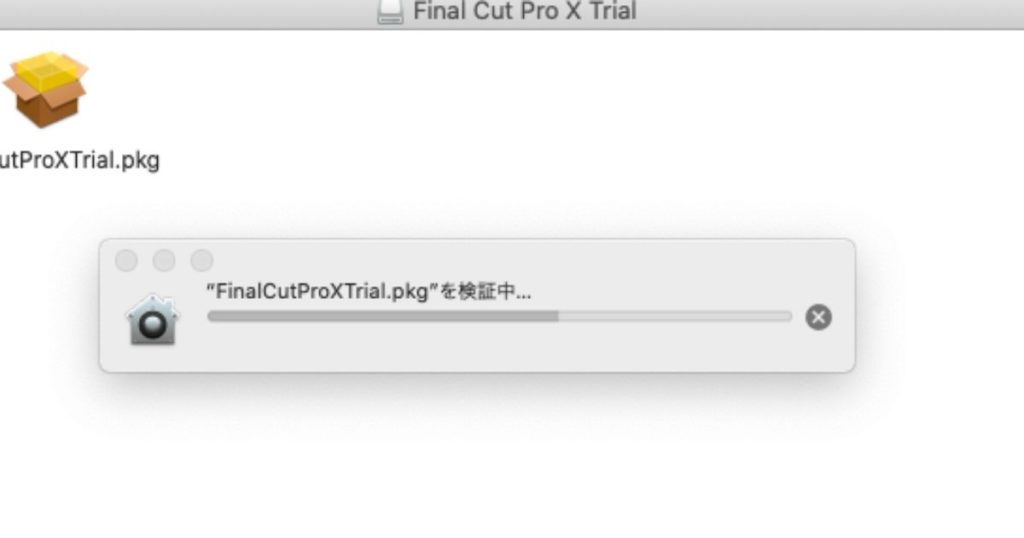
「続ける」をクリックします。
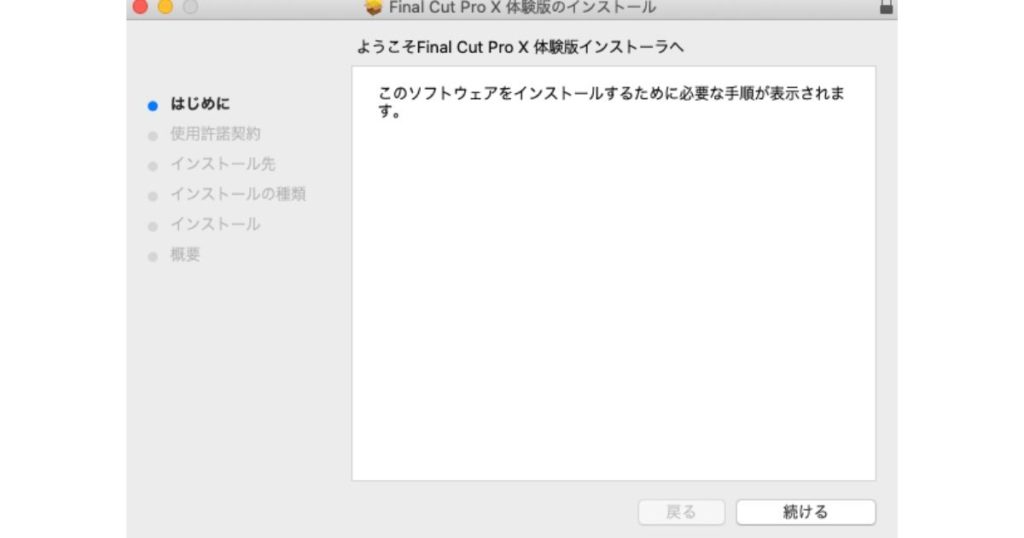
「続ける」をクリックします。
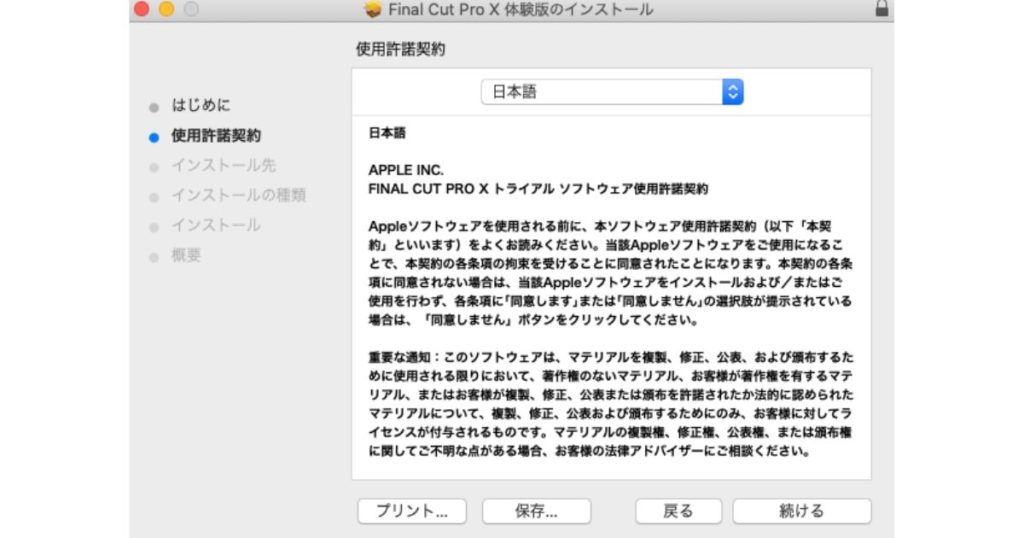
「同意する」をクリックします。
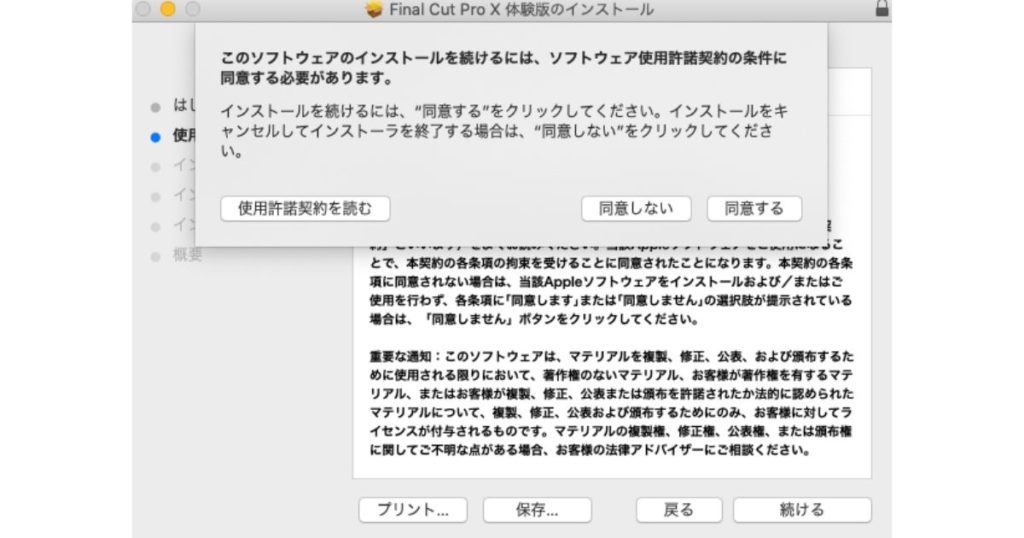
「インストール」をクリックします。
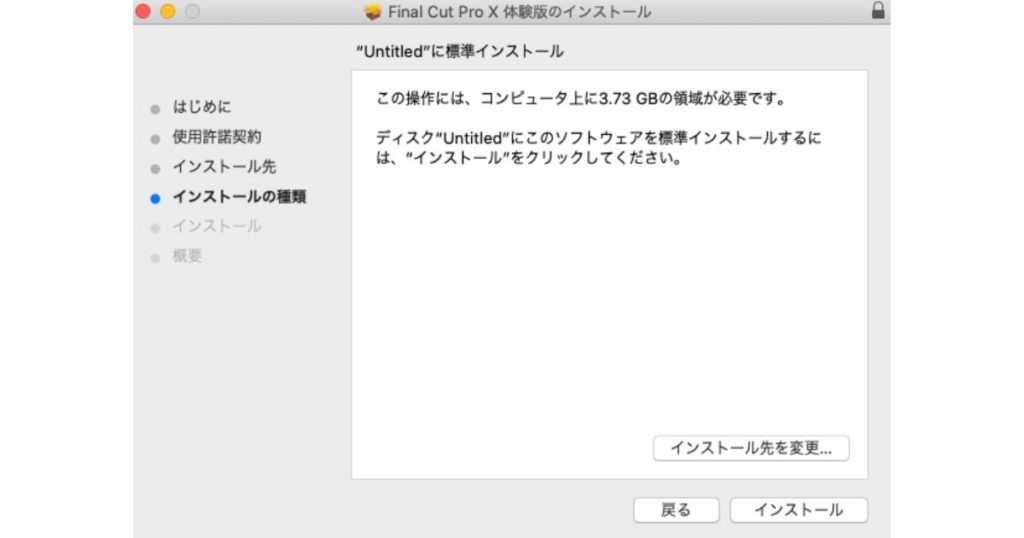
インストールが始まります。
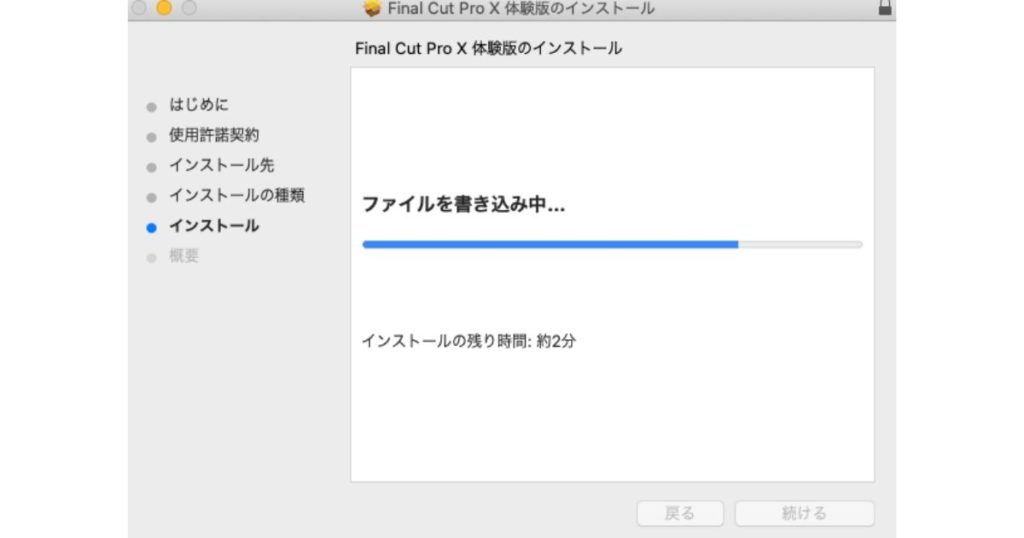
「インストールが完了しました。」と表示が出たら「閉じる」をクリックしてください。
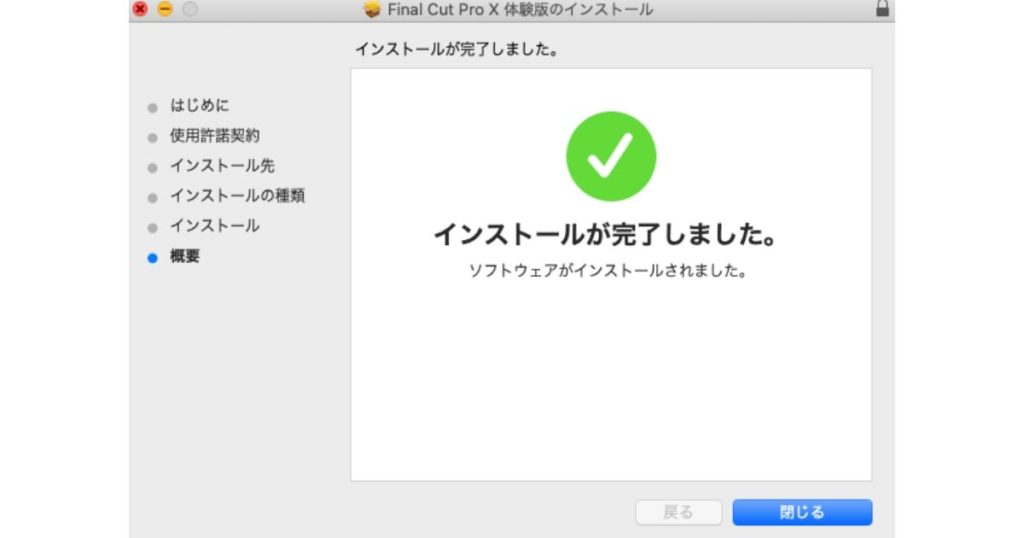
「ゴミ箱に入れる」をクリックします。
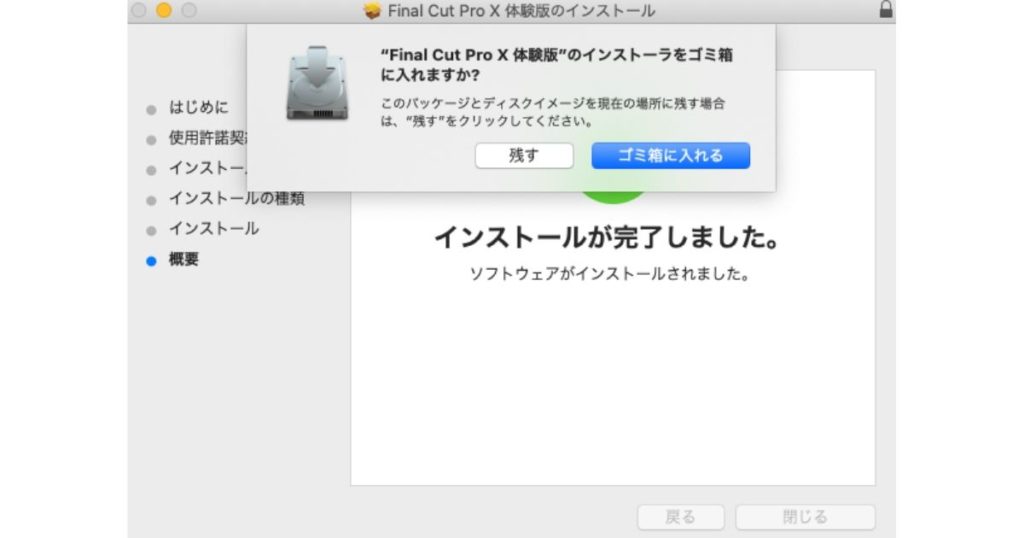
LaunchpadやFinder>アプリケーションからFinal Cut Pro Xを開きます。
Launchpad
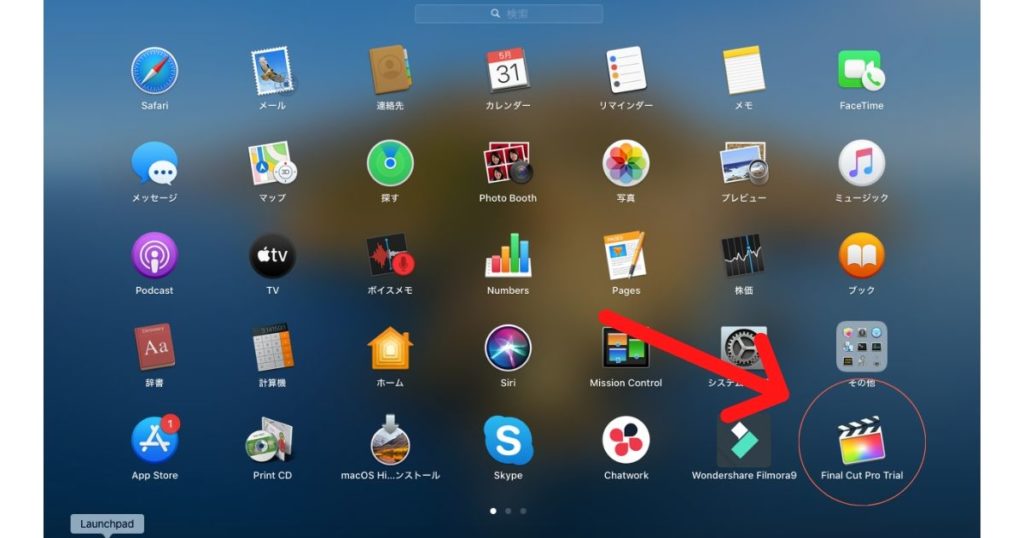
Finder>アプリケーション
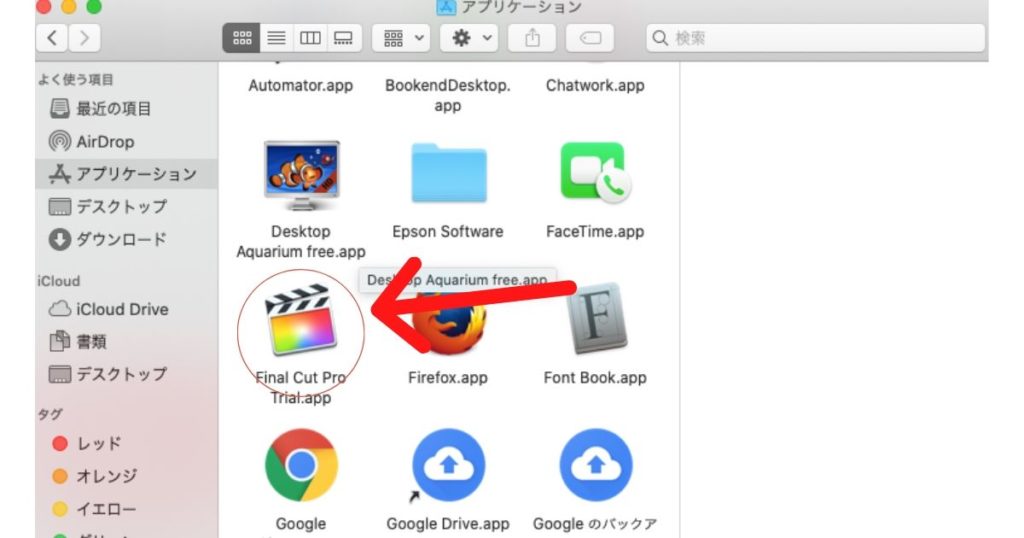
Final Cut Pro Xが開きました。インストール完了です、お疲れ様でした。
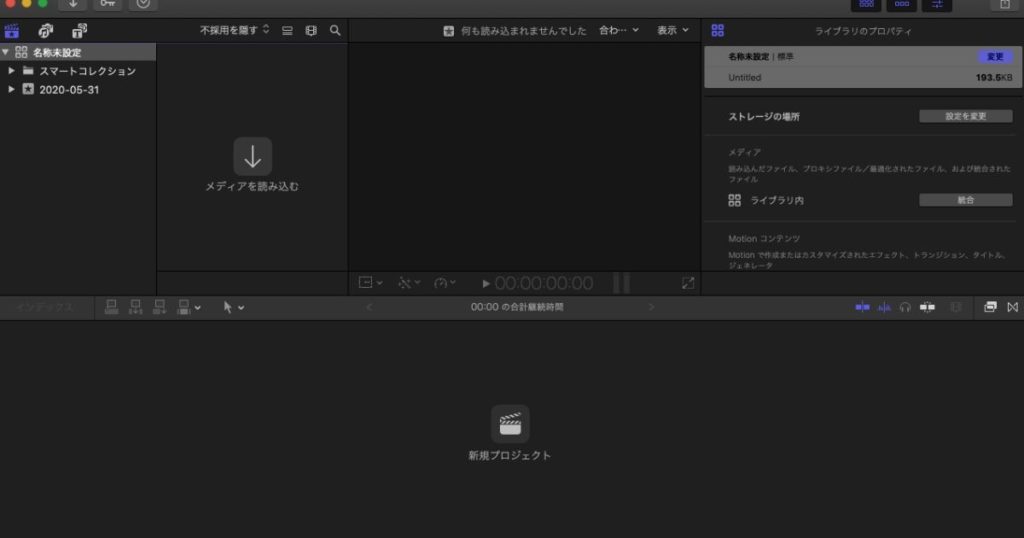
インストールは手順に沿っておこなえば簡単です。2020年6月1日現在の時点では、体験版は90日間となっているので、ぜひ体験してみてください。
Final Cut Pro Xを体験してみて
やはり、記事の中でiMovieを使用していてテロップの位置が変更できなくてストレスが溜まっていたのが一気に解放されたのが嬉しいですね。他にも、テロップを一つ入れるともう一つ入れてみたくてもiMovieでは入れられなかったのがFinal Cut Pro Xだと自由に追加できたり、文字の色もフォントも、囲文字から影付きなど様々な変更が可能で、編集が楽しくなります♫
あとは、iMovieを使っていたので操作も似通った点も多々あり、操作は他のソフトと比べてもし易いのではないかと感じます。
実は、Final Cut Pro Xをインストールする前にFilmore9の体験版をインストールしてみました。いくつかのサイトで直感的に使えるので初心者でも使い易いと紹介されていたので、良かったら購入使用と考えました。
実際、使ってみると私自身には使いにくい感じました。
Filmore9の体験版は、編集をして体験は出来るのですが、せっかく編集した動画は出力した際にロゴが入ってしまいます。残念ですが、YouTubeなどにはアップロードできません。
自分の場合は、効果音やBGMに使うフリー楽曲はYouTubeのオーディオライブラリやフリー素材を一度ダウンロードしてAppleのミュージックappに入れてiMovieのミュージックから選んで挿入していたのですが、Filmore9ではiTunesの表示は出ているものの開くと音源が反映されず、メディアから全ての音源をダウンロードして使わなければならない状況でした。
また、動画をタイムラインに取り込んで編集する作業も iMovieに慣れていると作業がしにくく、カットしたい部分ではない箇所をカットしてしまったりとストレスがたまります。(もっと慣れれば良いだけのことですが、直感的に合わないと思いました。)
その点、Final Cut Pro XはiMovie経験者からすると多少iMovieで慣れている分、似通った部分もあり操作はし易いです。ただ、プロも使用するため出来ることが多い分、覚えなくてはいけないことはFinal Cut Pro Xにしてもたくさんありますが…。
あとは、金額の高さもありますね。36,800円は結構なお値段です!
ただ、Final Cut Pro X以上に優れているADOBE PREMIERE PROは買い取りではなく月額制で1ヶ月2,480円(税別)と比べると14ヶ月以上使うと考えるとFinal Cut Pro Xの方が得にはなります。
90日間無料で使ってみて、購入するか否かを検討してみたいと思います。
-

-
愛犬のYouTubeチャンネルを作成・動画をUPしてみた!解説します【初心者用】
我が家には3匹の犬がおりまして、知人から「犬を飼ってるんだから、YouTubeにチャンネル作って動画をUPしたらいいんじゃないですか?」と言われたのが2月頃のことでした。 最初は、YouTubeってあ ...
続きを見る

