我が家には3匹の犬がおりまして、知人から「犬を飼ってるんだから、YouTubeにチャンネル作って動画をUPしたらいいんじゃないですか?」と言われたのが2月頃のことでした。
最初は、YouTubeってあまり観ない方だし、漠然と聞いていましたがこの新型コロナウイルスの一件で職場が自宅待機になり、ふと知人の一言が思い出されたのです。
そうか、自宅にいてブログ記事を書いてるんだから動画も撮ってみるか!が始まりです(笑)
で、今回はYouTubeのチャンネルを作る過程などをご紹介します。
目次
YouTubeチャンネル作成

Googleのアカウントを持っていれば誰でも始められます。また、持っていなくてもアカウント作成はとても簡単です。
世界にたくさんの視聴者をもつYouTube。今では子供たちが将来なりたい職業のランキング上位になっています。
そして、いろんなジャンルがあるメディアでもありますので、あなたの趣味や得意なジャンルを生かせてください。
チャンネル作成
●Googleアカウントを持っていない場合
・Googleのアカウント作成ページを開きます。
・姓 名を入力
(気を付けたいのは、初めてYouTubeにログインした時点では登録した名前がチャンネル名になります。なので、私の場合はブログの名前がPET LIFEなので自分の名前とは別にブランドチャンネルを新規設定しました。そのブランドチャンネルの内容は後ほど説明いたします。)
・Gmailアドレスを作成
Gmailアドレスを作成しますので@アットマークより前を決めて入力してください。(半角英数、ピリオドが使用可能です。)
・パスワード設定
パスワードと確認用パスワードを入力(半角英数、ピリオド、記号を組み合わせて8文字以上)
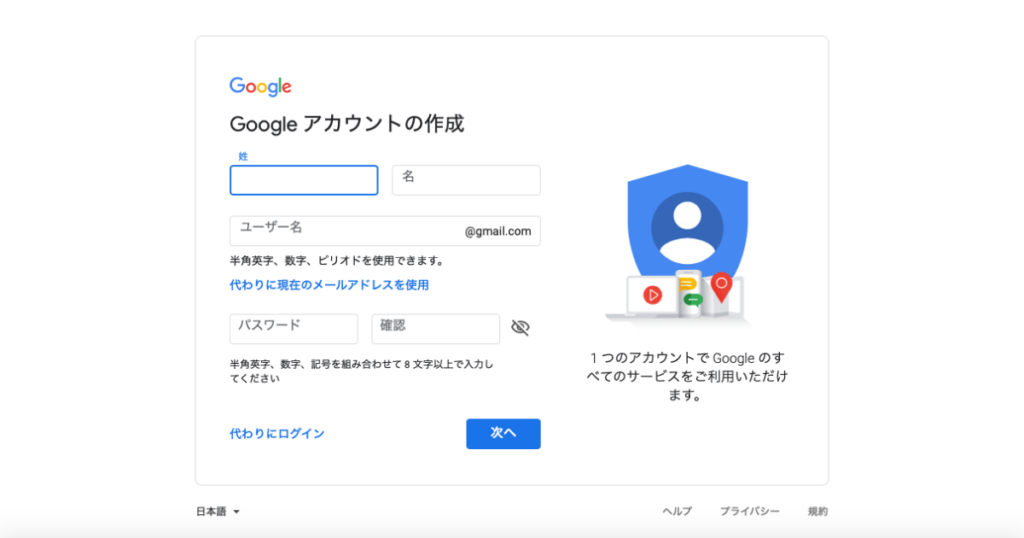
名前・ユーザー名・パスワードが他で使われていないことが確認されると、次のページで電話番号、生年月日、性別などを入力します。
認証されると、下記の画面になります。
⑴先ほど決めたアドレスを入力し「次へ」

⑵パスワードを入力し「次へ」

Googleアカウントのリクエストを「許可」

Googleアカウントができました♫

では、Googleアカウントができたので、下のアカウントを持っている場合から進めていきましょう。
●Googleアカウントを持っている場合
⑴YouTubeにアクセスして、右上にある「ログイン」をクリックします。
Googleアカウントの情報を入力を済ませYouTubeと自分のアカウントを紐付けます。
⑵左上にある三のマークをクリックし、次に設定をクリックします。
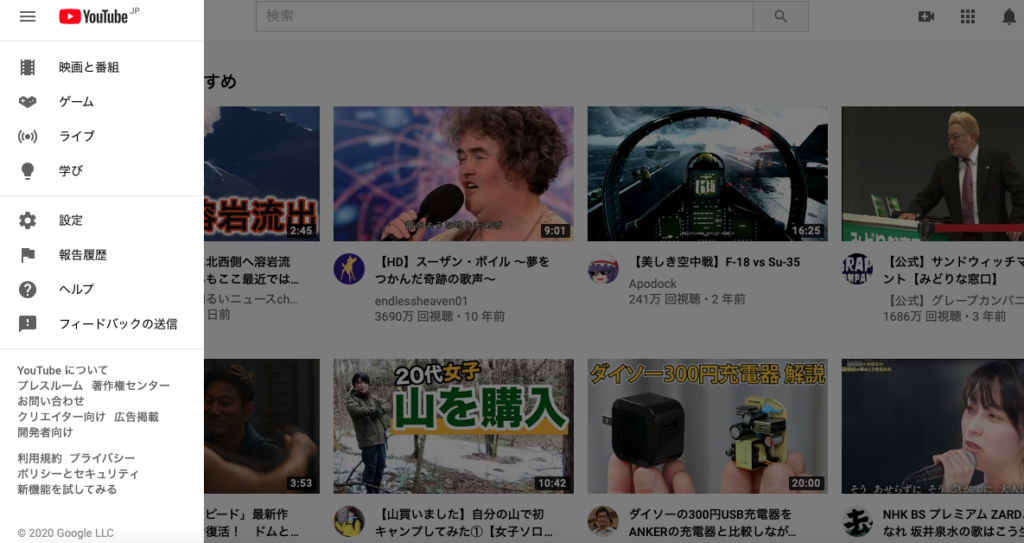
⑶「チャンネルを作成する」をクリックです。
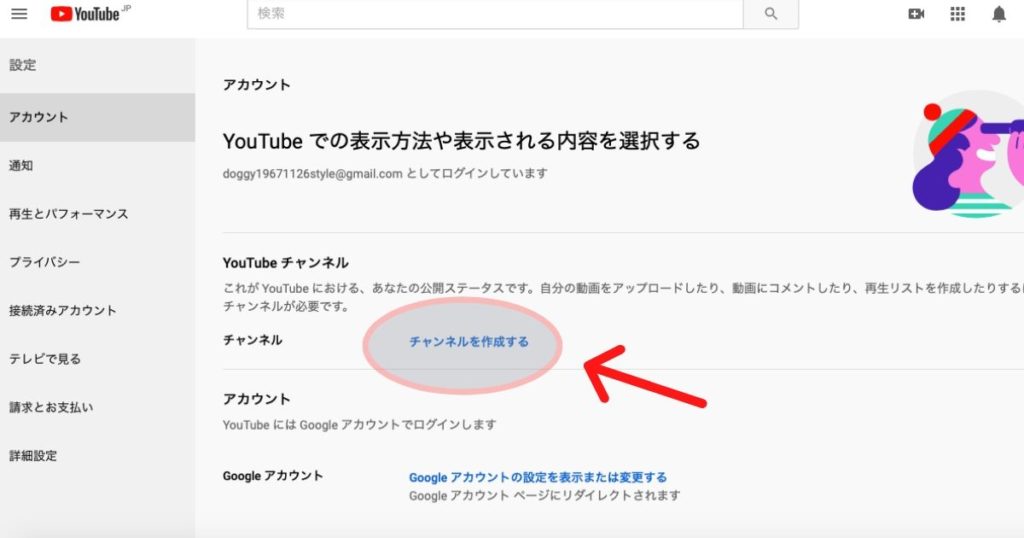
⑷そのまま自分のアカウント名でチャンネルを作成する場合は、そのまま「チャンネル作成」をクリックします。
また、ビジネスとして(私の様にブログと同じ名前にしたい場合などは)YouTubeで動画をアップする時は「ビジネス名などの名前を使用」をクリックしてください。
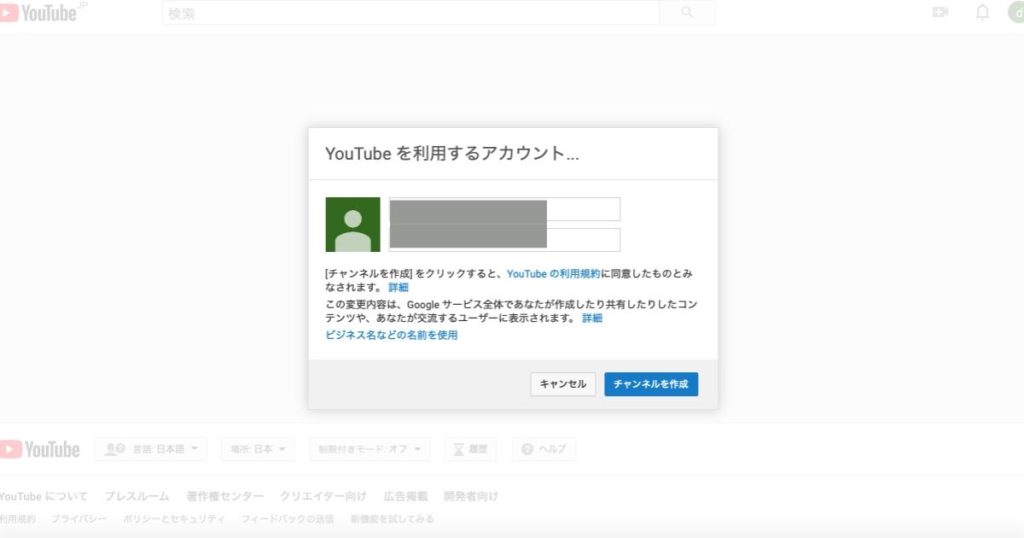
⑸今回は、ビジネス名を使用を選択します。そうすると、次の画面になります。
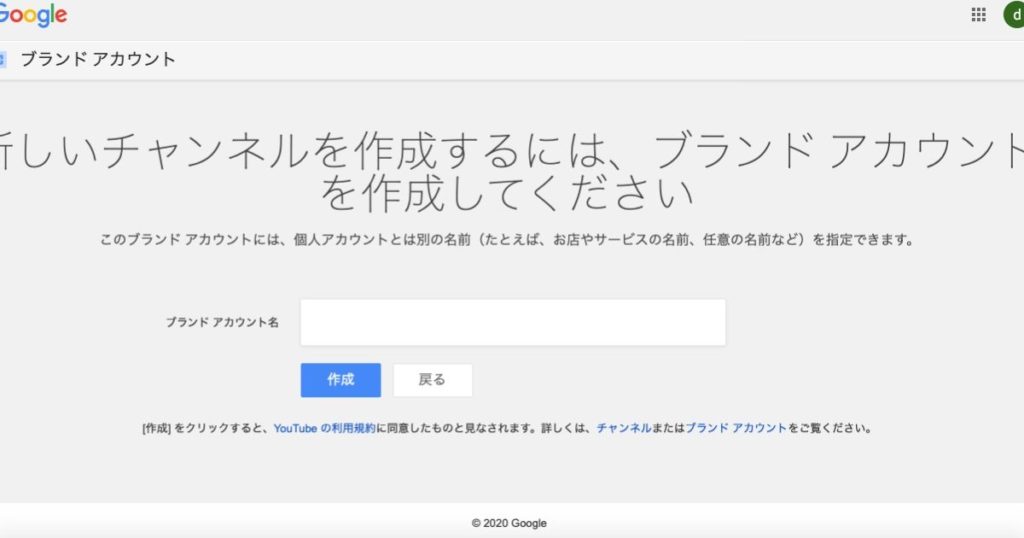
⑹PET LIFEと入力し、作成をクリックします。次の画像の様にPET LIFEのチャンネルができました。
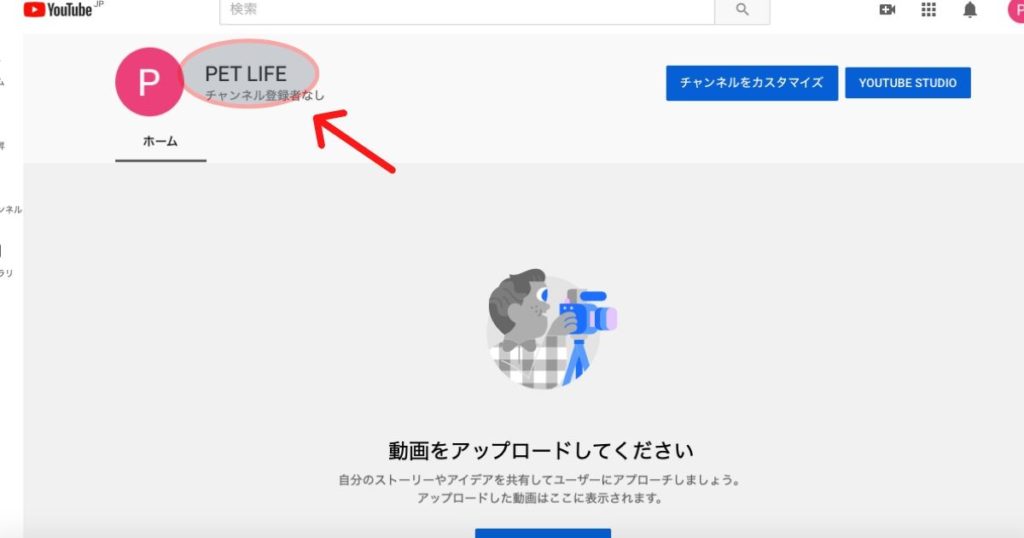
自分のチャンネルを設定する
早速、動画を撮ってチャンネルにアップしたい!と思いますが、みなさんが自分のチャンネルを観にきて下さった時のことを考えて基本的な設定をしておきましょう。
「チャンネルをカスタマイズ」をクリックします。
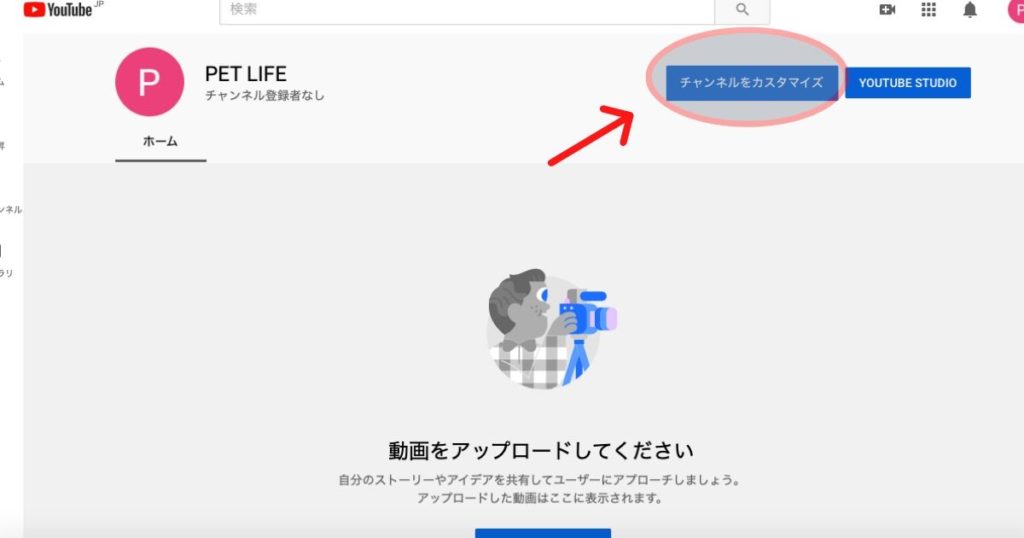
アカウントのアイコンは⑴の矢印に表示されています。PET LIFEというビジネス名なのでPという文字です。なんだか味気ないですね(汗)
⑵の鉛筆マークをクリックするとパソコンやスマホの絵が描いてある長方形の場所の背景画像を変更できます。
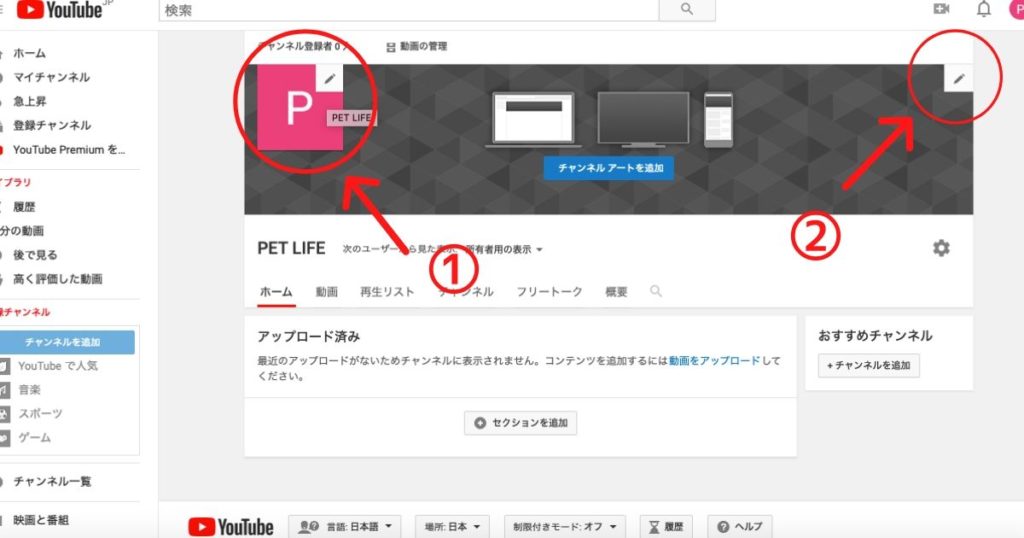
ではアイコンにカーソルを近づけると鉛筆マークが現れますのでクリックします。
次の画像が表示されるので「編集」をクリック。
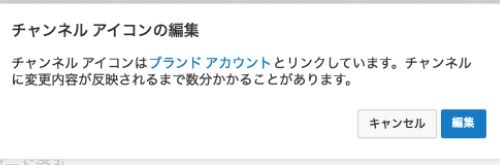
※そのまま、パソコンの画像ファイルなどを開く場合や別タブで画像をアップロードを設定するページが開く場合があります。
●パソコンのファイルを直接開いた場合はそのまま画像を選択し、●別タブで開いた場合は次の画面を参考にして進めていきましょう。
●写真をアップロードをクリック。そうすると、いつも使っている様にファイル選択の操作に入ります。
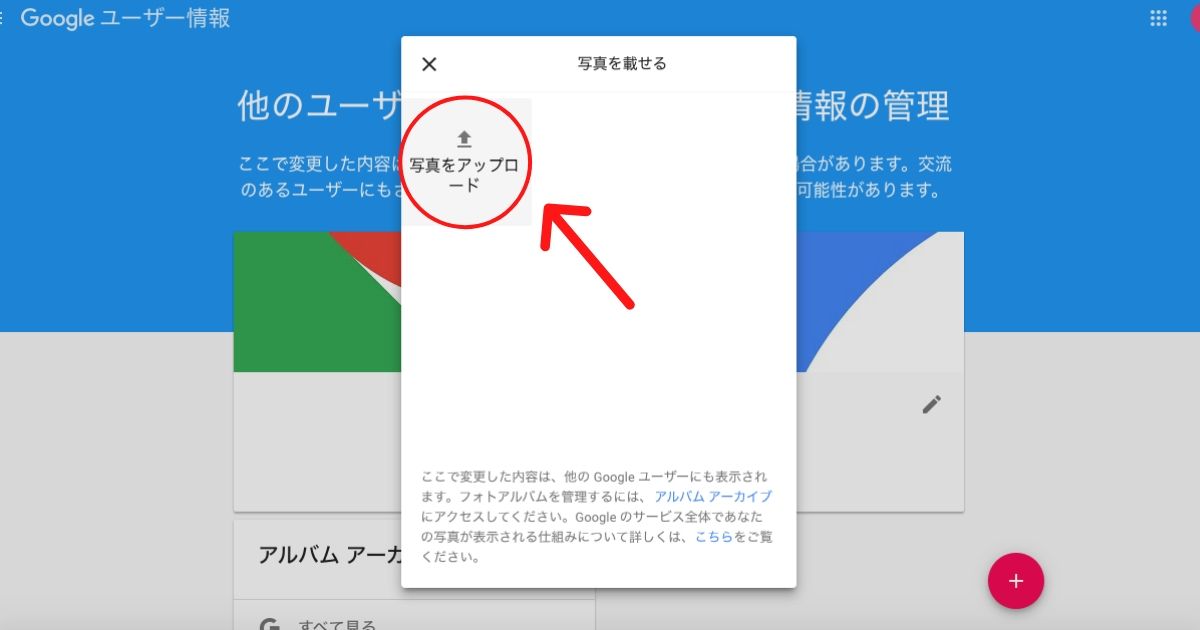
↓このようにアイコンの画像が変更されました。
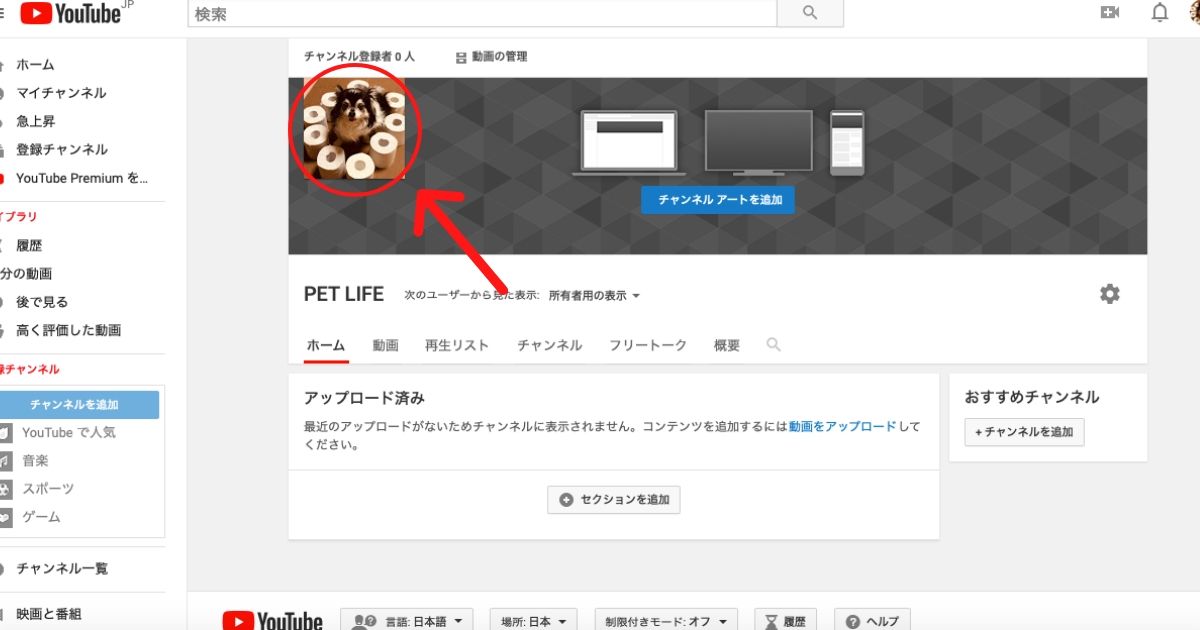
では、次にチャンネルの背景画像を変更していきましょう。
チャンネルアートを追加ボタンか、右角の四隅にカーソルを移動すると鉛筆マークが出るのでクリックします。そうすると、チャンネルアートを編集と出ますのでクリックします。
あとは、アイコンの画像選択と同じ流れで選択します。
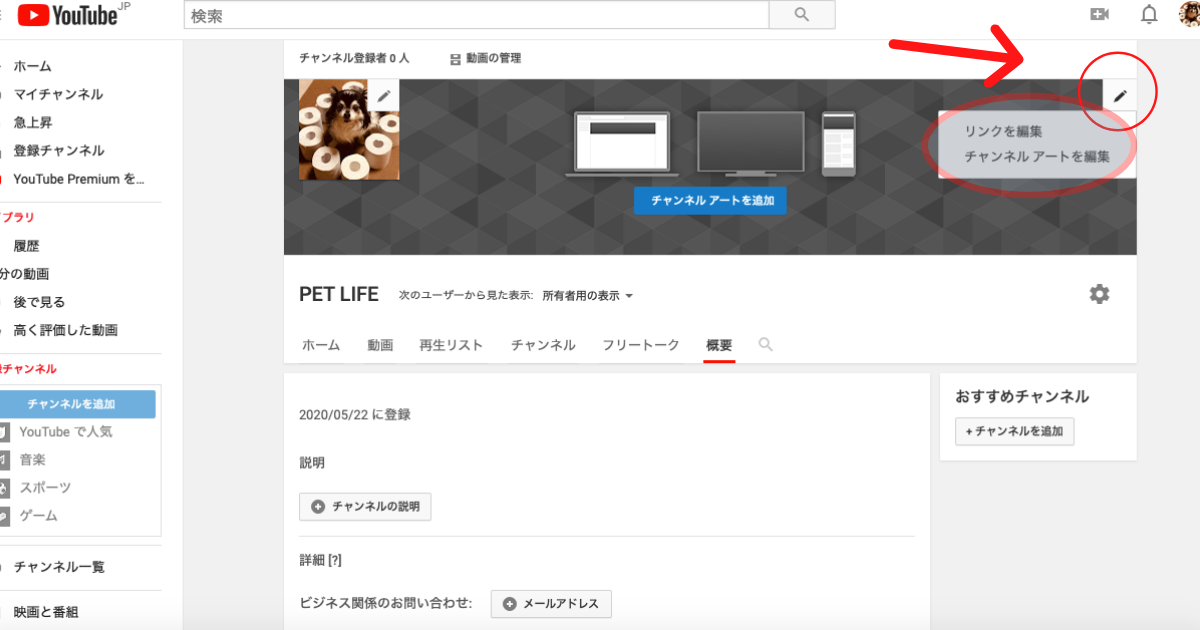
続いて、チャンネルの情報を登録していきましょう。
チャンネルアートの右上四隅にカーソルを移動し、鉛筆マークをクリック。「リンクを編集」をクリックです。
概要欄が開きますので、チャンネルの説明を入力してください。終わったら、完了ボタンをクリック。
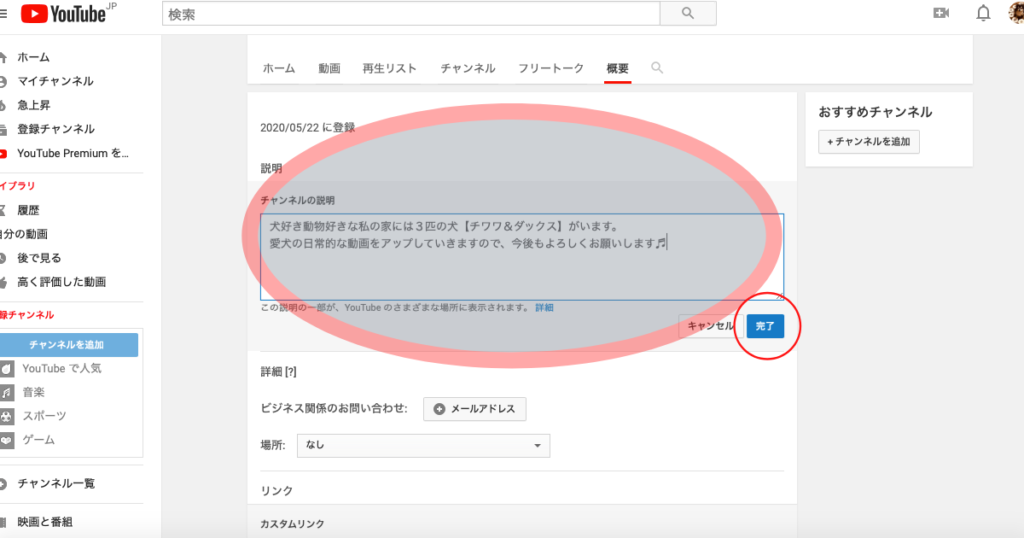
続いて、下の方にブログやSNSのリンクを設定できるリンクという項目があります。
そこで、自分のブログやSNSをリンクさせましょう。「追加」ボタンを押します。
例えば、自分のブログをリンクさせるとして、ブログ名、URLを記入し「完了」をクリック。
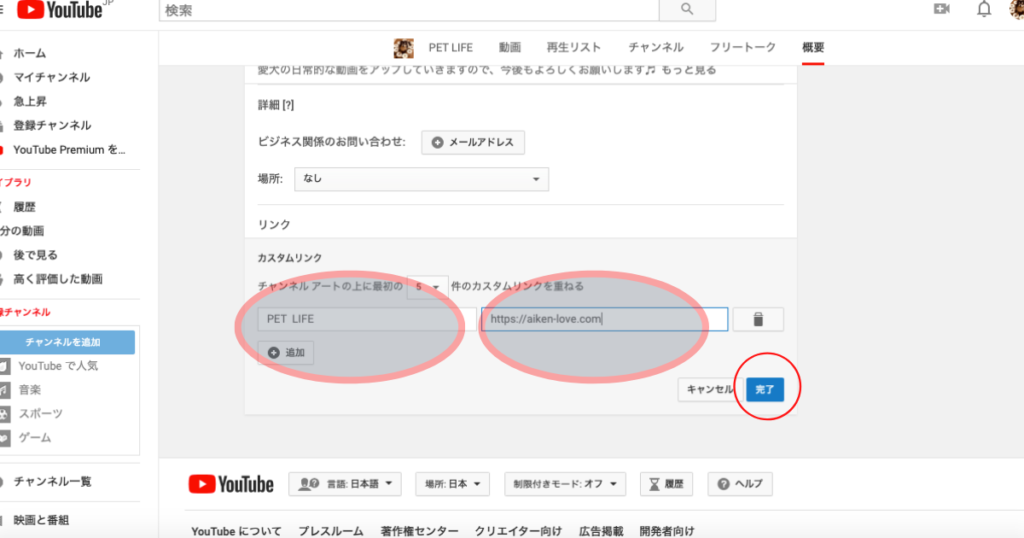
チャンネルアートにブログのリンクが表示されています。
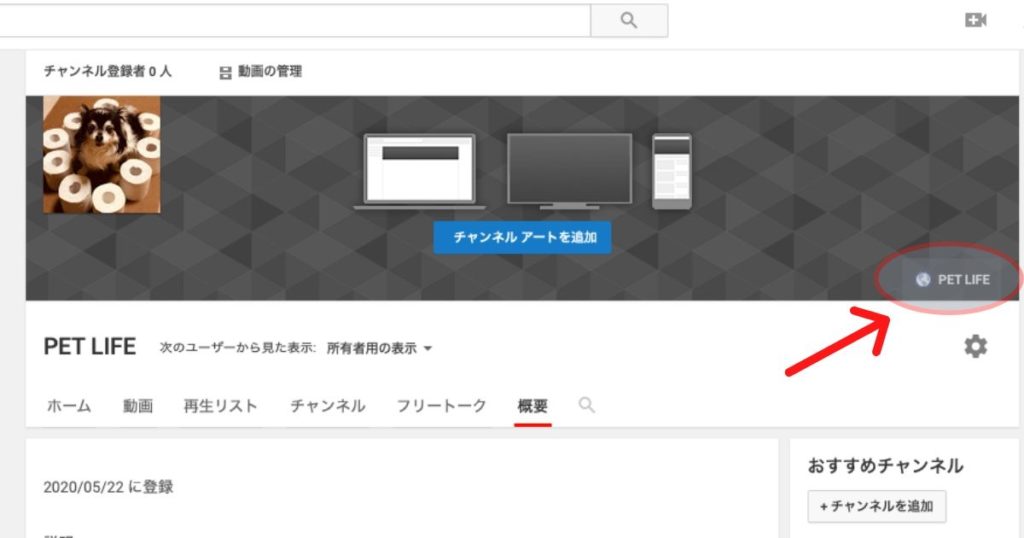
動画をアップロードしてみよう
画面右上のビデオカメラマークの「アップロード」ボタンをクリックします。
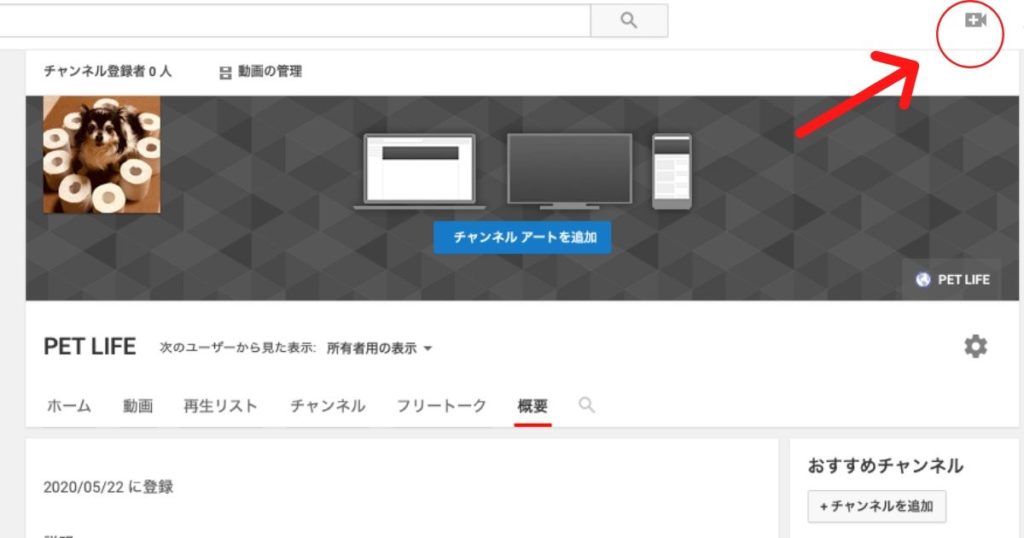
ファイルを選択をクリック。
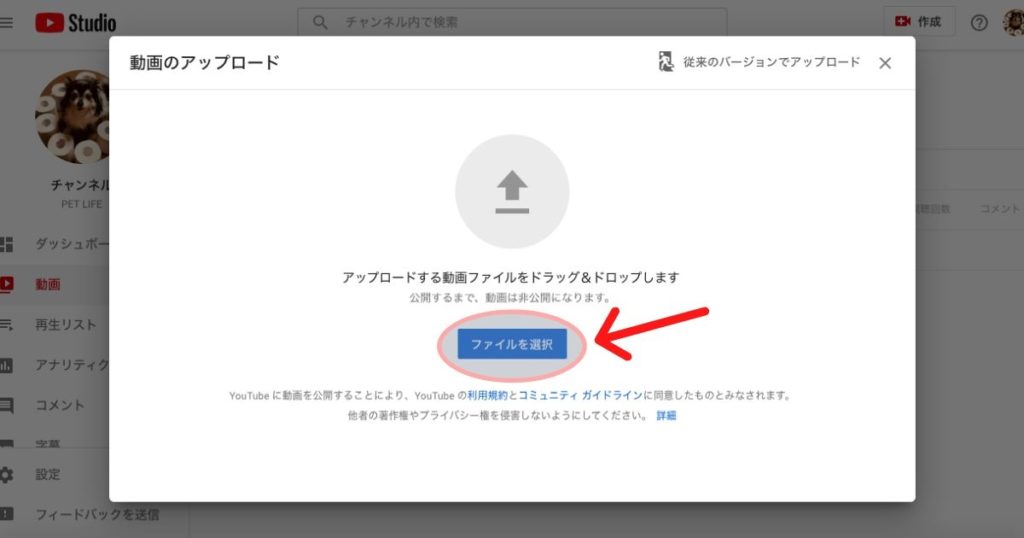
アップしたい動画を選択し、選択をクリックします。
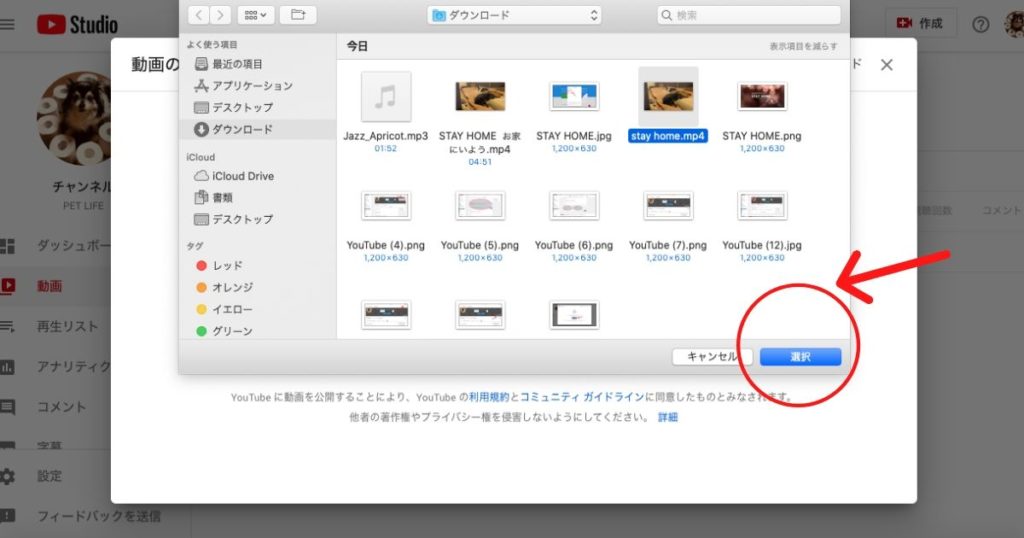
アップする動画の詳細(説明)を入力しましょう。
タイトルや動画の内容の説明、下にスクロールしてサムネールを追加したり視聴者が子供向けなのか否かの選択、タグの設定やカテゴリの選択など細かく分かれています。
終わりましたら、「次へ」をクリックします。
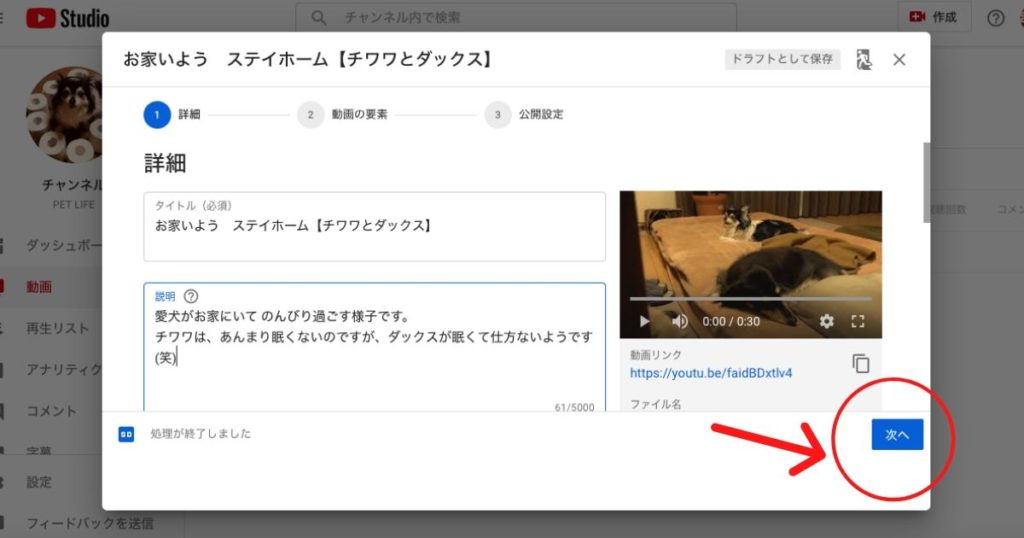
動画の要素
終了画面を追加したり、カードを追加したりできるので必要であれば「追加」ボタンから入って設定をし、完了したら「次へ」をクリックしましょう。
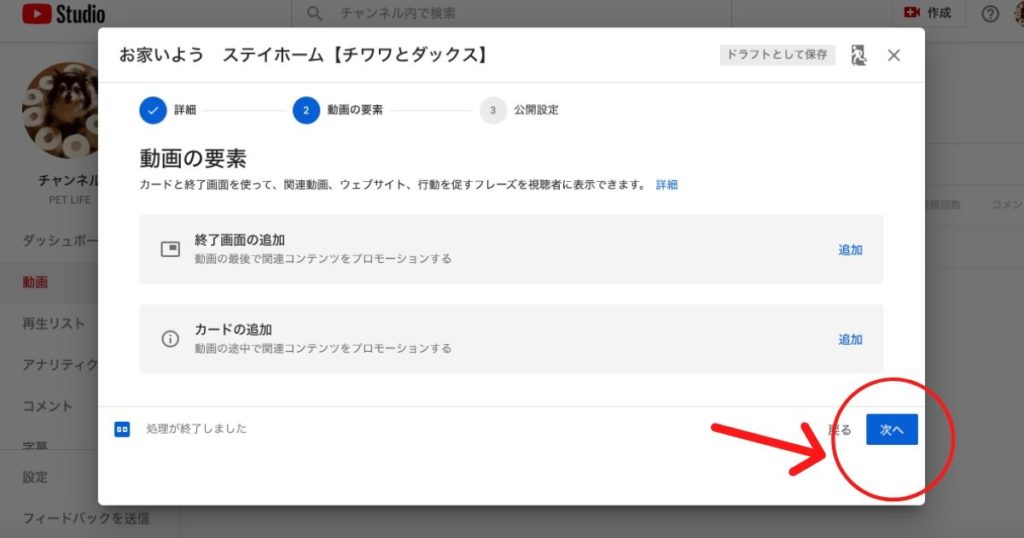
簡単に説明すると、
●終了画面の追加とはYouTube動画をみていると動画の終了間近でチャンネル登録を促すアイコンや、次にオススメな動画を表示させたりする設定です。
●カードの追加は、動画の途中で他のチャンネルを宣伝したり、再生リストを宣伝したり、アンケートを追加したりを設定します。
終了画面の追加
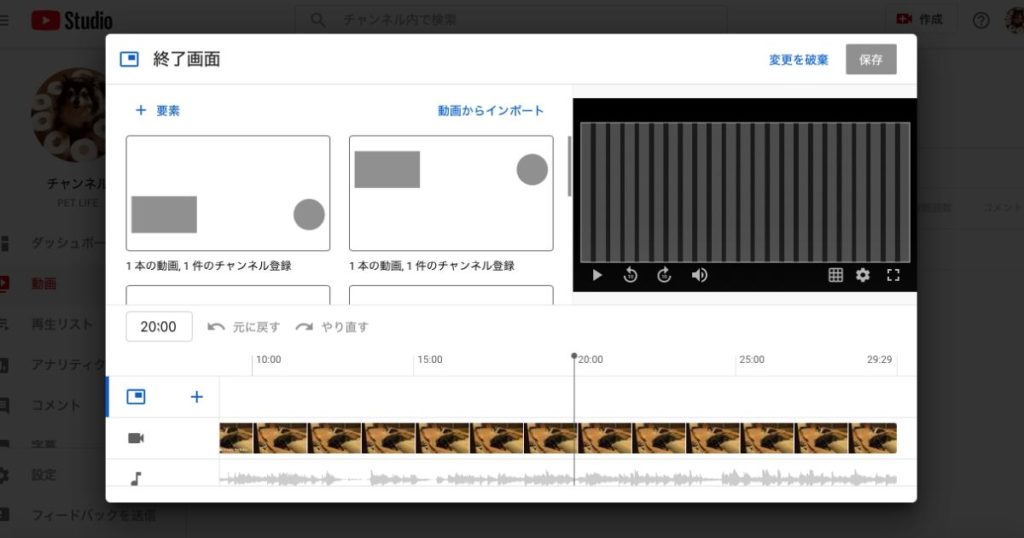
カードの追加
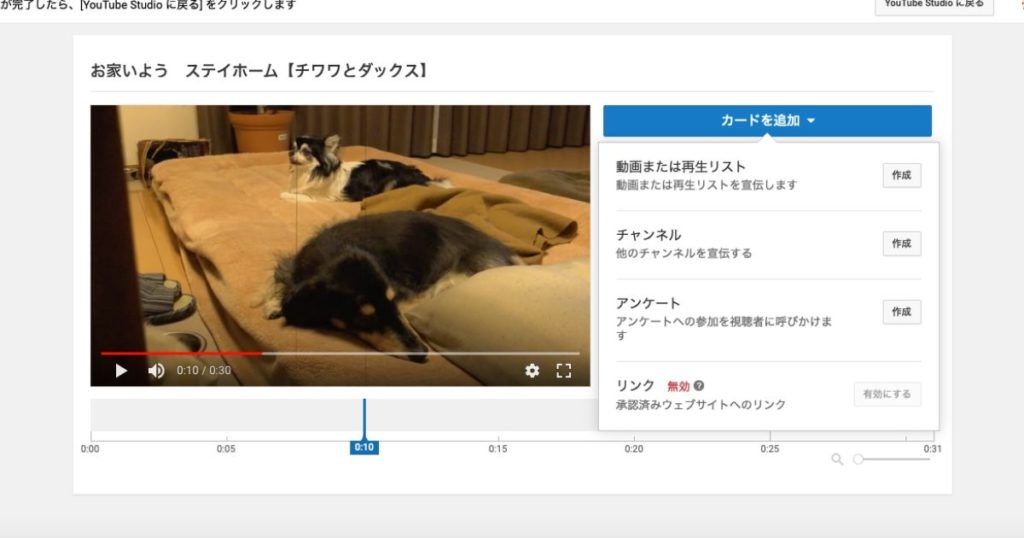
最後に公開の設定をします。
非公開、限定公開、公開、スケジュールを設定(公開の予約設定)を選択し「保存」をクリック。
公開を選択して保存を押すと、すぐにYouTubeで公開されることになります。
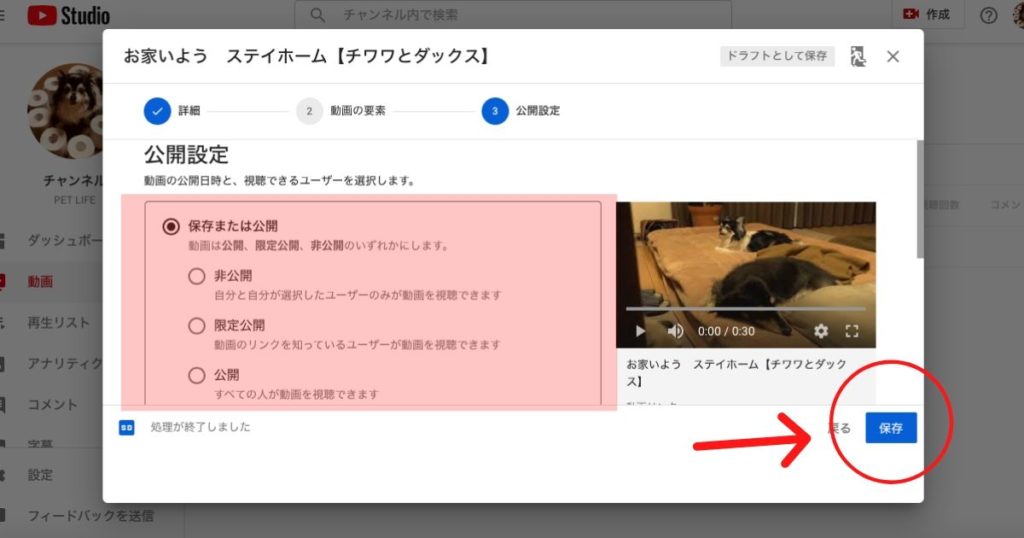
まとめ
基本的なチャンネルの作成や動画のアップロードをご紹介しました。他にもYouTube studioで自分のチャンネルアナリティクスを見て、視聴回数や再生時間などを見て視聴されやすい動画作成、チャンネル最適化に努めましょう。
困った時や情報はYouTubeヘルプもご活用ください。
私の場合は大好きなペットをチャンネルのテーマに取り上げていますが、好きな物を題材に動画を編集したら楽しく撮影・編集作業ができると思うので、長続きしますね。
多くのファンを獲得するには、毎日・同じ時間帯に動画をアップするのが良いそうです。私も頑張りますので、みなさんもチャンネルを作成して一緒に頑張りましょう♬
最後までご覧いただき、ありがとうございました。
-

-
ブログを開設するには?まずは、サーバーのレンタル【超初心者】必見です!
副業が推奨される時代。とは言え、本業を持っているとなかなか外へ働きに行くとなると時間や距離、職種など様々な弊害もあり、選択肢は狭まりますよね。 そこで、家に居ながらにしてパソコン1台で始められるとして ...
続きを見る

