赤ちゃんやペットの見守りや防犯対策として近年、ネットワークカメラを設置される方も多いと思います。
我が家でも、3年前に亡くなったミニチュアダックスの病気を期にネットワークカメラを設置。そのカメラが壊れたので、今回は新しくPanasonicの屋内HDカメラKH-HDN105-Wを購入したので記事にして紹介いたします。
目次
ネットワークカメラ(IPカメラ)とは?

ネットワークカメラとは、簡単に言うと防犯カメラとコンピューターが一つになったものと考えてください。昔の防犯カメラは、カメラで設置した映像を録画して残したり、有線で繋がっていたモニターで確認するものでした。
現在のネットワークカメラ(IPカメラ)は、カメラ自体に個々のIPアドレスを持っているので、そのIPアドレを共有しているブラウザで離れた場所からでもライブ映像を確認、画像・映像に保存などができます。
とても便利な時代になりました(嬉)
今回panasonicにした理由
結論から言うと、パナソニックは信頼できるメーカーですし、★設定が簡単★ネットワーク接続後も安定している。これが最大の理由です。では、詳細を説明します。
今までは、プラネックスと言う会社のネットワークカメラを2台使ってきました。
1台目は、CS-QR10と言うカメラを購入しました。これは画像も荒く映し出される映像の範囲も狭いので困りました。
2台目にCS-W50HDを購入。映像範囲も広くなり、暗い場所でも割とハッキリと見えました。ですが、録画用のSDカードを差し込むとネットワークがOFFになること!これは、致命的です。
なので、録画することは諦めました。3年半ほど使用して、完全に電源が入らなくなり故障しました。
あとは、2台ともにネットワークに接続させる初期設定に時間がかかったのが困ります。
以上の理由で、昔からのブランドで信頼あるPanasonic製に変えようと考えました。これが正解!
ネット検索しPanasonicのネットワークカメラに決定!
プラネックスと言う会社も日本の会社みたいなので、良いとは思うのですが、同じような金額を出すのであれば昔から信頼できるPanasonicを選択しました。
<決め手となった理由>
①金額が10,381円(税込) 10,000円前後で探したので、ちょうど良い金額でした。2020年4月22日現在
②動作・温度・音を検知しスマートフォンに通知、自動で録画もOK
③カメラに映った人やペットに向けてスマートフォンから声をかけることもできます。さらに、カメラには赤外線LEDを搭載しており、夜間でも映像を確認できます。
④留守中の室内の様子を外出先のスマートフォンから100万画素HDの画質で見ることができます。
⑤専用アプリ「ホームネットワークW」をインストールしたスマートフォンを、無線LANに接続したカメラに登録するだけで簡単に使えます。
ネットワークカメラを設置してみました
では、ここからはPanasonic屋内HDカメラKH-HDN105-Wの設置をしてみたので、手軽な設置方法をご紹介していきます。
●梱包を開封して①本体、②電源コード、③説明書を取り出します。

●設置場所に本体を持っていき、電源コードを差し込み、電源を入れます。
●スマートフォンにアプリをインストールします。
まず、本体と一緒に同梱されている「かんたん接続ガイド」を開き「ホームネットワークW」アプリケーションをインストールしてください。の箇所にあるQRコードを読み取ります。
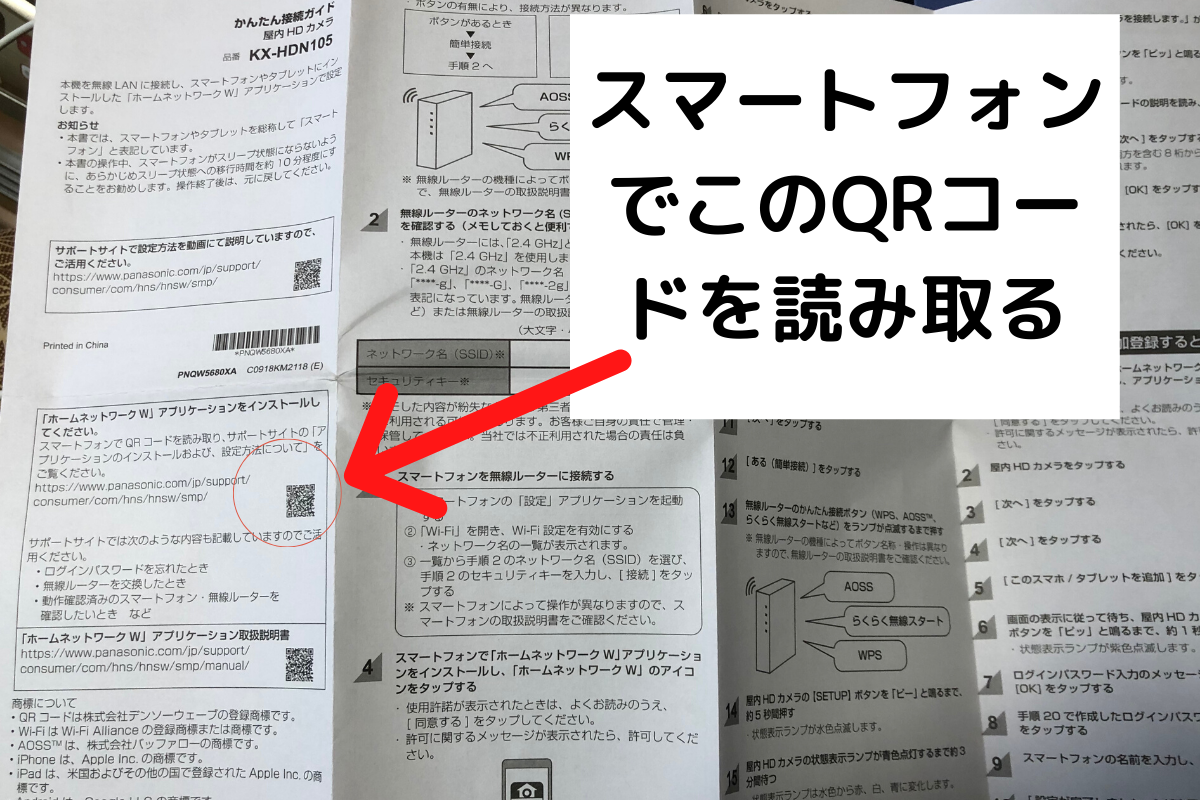
●スマホの画面を下にスクロールさせ、AndroidかiOSを選択
スマホの画面を下にスクロールさせます
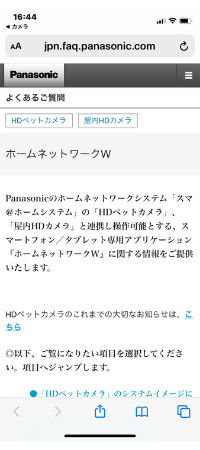
AndroidかiOSを選択します
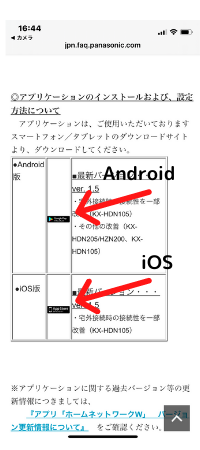
●アプリをインストールし、開きます。次に屋内 HDカメラを選択
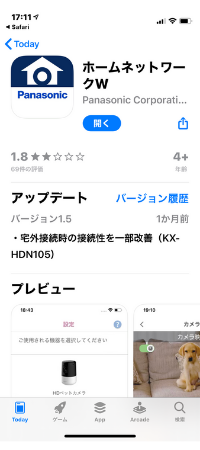
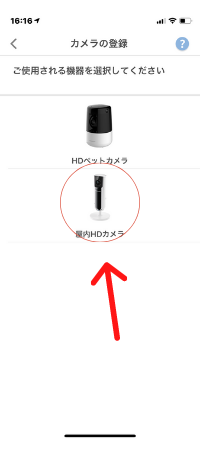
●初期設定をはじめます
このネットワークカメラは2.4GHz帯域のネットワーク(SSID)に接続する必要があります。私の家は、5GHzと2.4GHz共用で、スマホが5GHzを使用していたため2.4GHzに変更しました。
変更しない場合は、次へをクリック。変更される場合は、表示された順に変更し、次へを押す。
カメラ本体の電源を入れると、約1分ほどするとピッと鳴ります。(まあまあ、大きな音なので聞き逃すことはありません。笑)
その後、本体下部のランプが緑・青・白色のいずれかに点灯します。では、次へを押します。
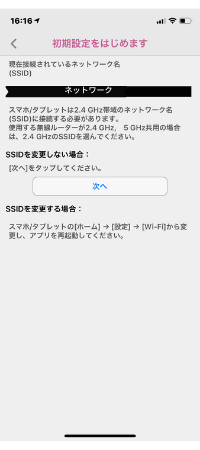
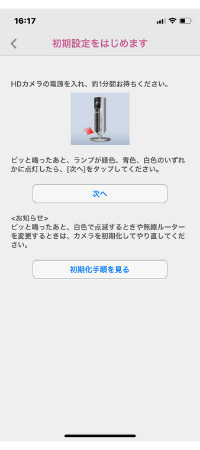
●カメラが無線ルーターと接続済の場合は「このスマホ・タブレットを追加」ボタンを押すのですが、初めての設置なので、HDカメラと無線ルーターが未接続です。下の「次へ」を押します。
次の画面で、無線ルーターに かんたん接続ボタンが、有るか無いかを選択します。
最近のネットワーク環境は、ルーターにかんたん接続ボタンが有ると思いますので、ある(簡単接続)を押すで説明します。
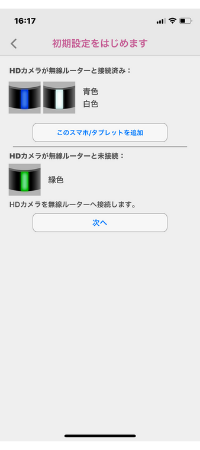
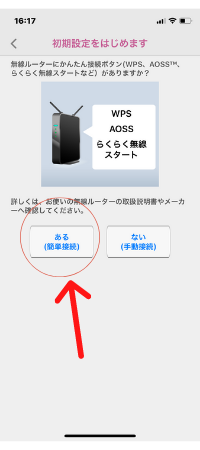
●①無線ルーターの かんたん接続ボタン(WPS、AOSS、らくらく無線スタートなど)を長押し(やく5秒間)してください。
②HDカメラの背面にある【SET UP】ボタンをピーッと鳴るまで、約5秒間押します。本体下部の状態表示ランプが青色点灯するまで約3分お待ちください。青色点灯するとスマホ画面の次へを押します。
③接続中の画面にかわり、接続を開始します。
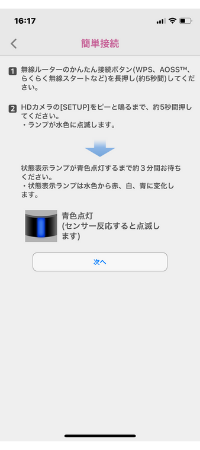
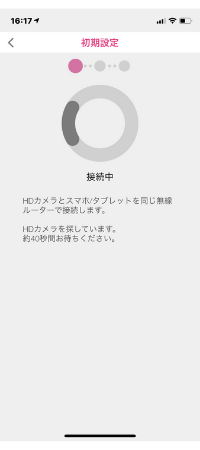
●接続が完了しました。
設定が完了しました。と表示されました。
確認してみます。かなり広範囲に映像が見られます。
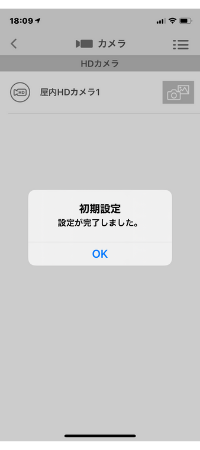
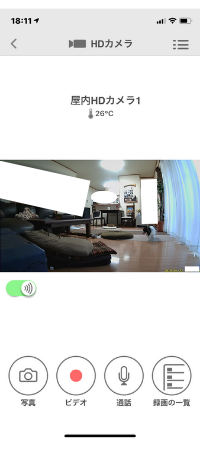
設置を完了してみた感想
①設置時間が短くて楽チン!
まず、設置時間は箱から取り出して設置完了、映像確認まで所要時間は約5分ほどです!ちょー簡単でした。これには嬉しいし、驚きです!!
以前、使っていたプラネックスはなかなか本体がネットワークに繋がらず、接続に時間がかかりました。我が家は、2階に無線ルーターがあるので本体を設置したい1階に何度も往復していました(汗)
②水平・垂直撮影方向 範囲が広い!画質が良い!
映像が映し出される範囲が約121°と広角です。また、100万画素HDの画質です。プラネックスも良い方でしたが、それよりもクリアな画質です。映像確認できる接続台数は8台まで。
③動作・音・温度検知しスマートフォンに通知したり自動で録画できる!
動作検知、温度センサー、音センサーを搭載しているのは優れものです。ペットを飼っている我が家では温度センサーは有り難いですね。高齢者の方がいるお家や離れた実家の高齢者の見守りにも活用できます。室内温度は、画面の上部に表示されます。
音や温度・動作を検知して録画もできるし、決められた曜日や時間を設定したり、スマホからの録画もできます。
④内臓スピーカーとマイクでスマートフォンとの会話も可能!
カメラに映る人物やペットにスマホから声をかけられます。これも以前に使っていたプラネックスに付いていましたが、カメラから聞こえる声が小さく映し出される人が聞き取れませんでした。でも、このPanasonicの屋内HDカメラKH-HDN105-Wは、カメラに内蔵されているスピーカーからの音量も適度な音量で会話がちゃんと成立しました!
また、赤外線 LED搭載なので真っ暗な室内でも映像を確認できます。(この機能は以前使用していた、プラネックスでもハッキリと確認できました。)
以上が設置した感想ですが、これで 1万円弱だなんてお買い得です!!
パスワードでセキュリティも万全!
初期設定時にパスワードを設定しますが、簡単なパスワードよりもちゃんと設定した方が良いです。映像の流出が起きないように定期的にパスワードを変更するのがベストですね。
今回、紹介した機器のパスワード変更は、簡単です。
①映像の左上部のマークをタップします
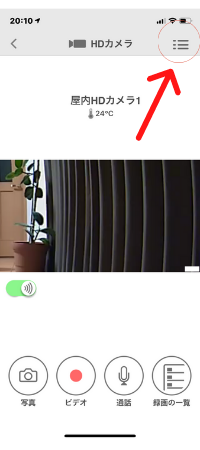
②基本設定を選択
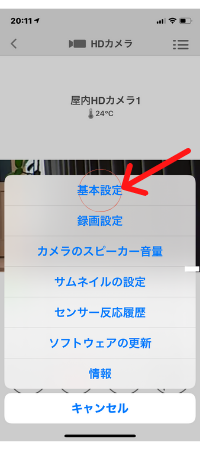
③ログイン・パスワードの変更を選択
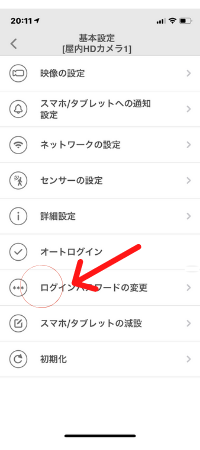
④パスワードを変更しましょう
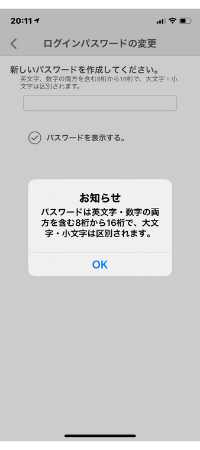
セキュリティ対策は万全にしておきましょう!!
まとめ
今回は、ネットワークカメラPanasonicの屋内HDカメラKH-HDN105-Wをご紹介しました。
このカメラを設置して、部屋の温度もわかる・外出先からペットに声をかけられる・SDカードを入れてもちゃんと録画でき、電源も落ちないなど、今までのモヤモヤが解消できて良かったと思います。
ネットワークカメラの設置をお考えの方は、一度ご検討してみてください。
他にも上位モデルKH-HDN205-Kという20,000円台の物もあります。
最後までお読みいただき有り難うございました。
ソーダストリームの記事はこちらをどうぞ
-

-
ソーダストリームの感想!【炭酸水の利用頻度多い方におすすめ】
自宅で簡単に炭酸水が作れて楽しめる『ソーダストリーム』! 近年では、健康志向・ダイエットブームもあって炭酸水が注目されています。上戸彩さんがCMに起用されてますよね。お笑いのWさんも以前は出てたんです ...
続きを見る
エレクトロラックスの記事はこちらをどうぞ
-

-
エレクトロラックスの掃除機を衝動買いしてみた結果【犬の毛は掃除できるか】
深夜、ジャパネットたかたの通販番組を見ていたら福袋セールをやっていて、奥さんがメインの掃除機じゃなく「こちらも、お付けします!」というスチームクリーナーが欲しいと言いだして ...
続きを見る